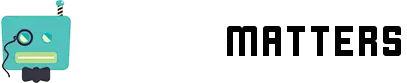Got yourself a new Pavy Universal Remote for your television and other devices?
Well you gotta get that thing programmed in order for it to work with all those home electronics.
Most of the time you need a code to program a Pavy Universal Remote, but we can help ya out if you don’t have any codes.
Different Programming Methods

There are a few ways to program your Pavy Universal Remote.
You can use the manual method, learning mode, auto search method, or direct code entry.
It’s really up to you which method you prefer or find most convenient.
No matter which option you go with, always start by installing fresh batteries in your remote.
- Manual Method: You can manually enter the code for your device using your remote’s keypad. The code corresponds to the brand and model of the device. Turn your device ON, then press the TV button on your Pavy Universal Remote. After that, enter the keycode for your device.
- Learning Mode: If you have the original remote for the device, you can use it to teach your Pavy remote the necessary commands. This is useful if you don’t have the proper codes for your device or if you want to add some custom commands.
- Auto Search Method: This method makes the remote search for the correct code automatically. To use this method, turn your device ON, then press down and hold the “Setup” button on your Pavy remote. Enter the code 9-9-1, and the remote will search for the correct keycode for your device.
- Direct Code Entry: This is similar to the manual method, but you enter the code directly instead of searching for it. Follow the same steps as the manual method, but enter the code directly.
Setting Up Popular Brands
If you’re setting up your Pavy Universal Remote with a popular brand of TV like LG, Insignia, Vizio, or Element TV, there’s a good chance the setup process will be relatively easy.
Most Pavy remote controls come with a list of codes for popular brands, so check the user manual for a list of codes that might work with your device.
Programming Streaming Players
To set up your Pavy Universal Remote with streaming players like Roku or Apple TV, you gotta follow the same process as you would for programming a television.
Start by finding the correct keycode for your streaming player (check the user manual for a list), then use the manual method, learning mode, auto search method, or direct code entry to program the remote.
Try different methods if the first one doesn’t work for you.
Entering And Searching Codes
Understanding Codes And Keycodes
Before you start programming your Pavy Universal Remote, it’s essential to understand codes and keycodes.
These codes are unique identifiers that help the remote communicate with your specific device.
The keycode, on the other hand, is a sequence of numbers that you’ll need to enter on the remote to establish the connection with your device.
Using The Code Search Function
To make your life easier, Pavy Universal Remote has a nifty feature called Code Search.
It allows you to find the right code for your device without going through a lengthy list of possibilities.
Here’s how to use it:
- Turn on your TV or any other device you want to control.
- Press and hold the “Setup” button on your Pavy remote until the red light blinks twice.
- Enter the code 9-9-1, and the red light will blink twice again.
- Aim the remote at the device, and then press down and release the “Power” button.
- Press “Channel Up” or “Channel Down” repeatedly until your device turns off. This indicates you’ve found the right code.
- Press the “Setup” button once more to lock in the code. The red light will blink twice to confirm successful programming.
Code List And Reference Table
To help you even further, here’s a list of some standard codes for popular device brands:
- LG:11423, 10442, 13397, 13979, 12864
- Insignia:12049, 12600, 11756, 10171, 12751
- Vizio:11758, 10864, 10178, 10700, 11637
- Element TV:13559, 11687, 12183, 12964, 11886
Keep in mind that these are just a few examples, and your device might require a different code.
So if these don’t work, don’t hesitate to use the Code Search function or locate the specific code for your device from the reference table provided in the user manual.
Operating And Controlling Devices
In this section, we will discuss how to operate and control various devices using your Pavy Universal Remote.
Controlling TVs And Smart TVs
You’ll find that using your Pavy Universal Remote is easy when it comes to controlling your TV, whether it’s an Insignia, Vizio, Samsung, Sanyo, Element, LG, or another brand.
First, ensure your TV is powered on. Then, follow these simple steps:
- Turn on your TV.
- Press the “TV” button on the Pavy Universal Remote.
- Enter the 3-digit code for your specific TV brand (you can find these online or in the remote’s manual).
- Aim the remote at your TV, and press on the “Power” button. Your TV should respond to the on/off signals.
Now you can use your remote to adjust the volume, change channels, and access the menu functions of your smart TV.
Operating DVD And Blu-Ray Players
Similarly to controlling your TV, operating your DVD or Blu-Ray player is a breeze with your Pavy Universal Remote.
First, turn on your player, then:
- Press the “DVD” button on the remote.
- Input the appropriate 3-digit code for your specific DVD or Blu-Ray player brand.
- Aim the remote at your player and test it out by pressing the “Power” button.
And there you have it! You can now control your DVD or Blu-Ray player with ease.
Managing Soundbars And Audio Devices
Let’s discuss how to manage your soundbars and audio devices using your Pavy Universal Remote.
The process is quite similar to controlling your TV and DVD player.
Just follow these steps:
- Power on your soundbar or audio device.
- Press the “Audio” button on the Pavy Universal Remote.
- Enter the 3-digit code for your specific audio device brand (like Zenith, Panasonic, Philips, Toshiba, or Vizio).
- Point the remote at your audio device and press the “Power” button to test it out.
Now you can use your Pavy Universal Remote to adjust the volume and other settings of your soundbar and audio devices!
Troubleshooting And Tips
Resolving Common Issues
If you’re having some trouble programming your Pavy Universal Remote, try not to worry.
First, double-check your remote’s battery life and ensure there’s no obstruction between the remote and the device.
Got an issue with a code? It’s possible that you’re using an incorrect or outdated code.
Take a quick look at Pavy Universal Remote Codes List to find the appropriate code for your device.
Dealing With Specific Brands
Sometimes, programming the remote for specific brands like Magnavox or LG can give you a bit of a headache.
Here’s a tip to help you out:
- For LG TVs: Try using one of the most common Pavy Universal Remote Codes for LG TVs: INSERT COMMON LG CODES FROM LIST. Keep trying out different codes until you find the one that works.
- For Magnavox: Don’t get discouraged if you encounter issues. Keep going through Magnavox codes available in the Pavy Universal Remote Codes List until you find the right fit.
Additional Tips And Tricks
- Auto Code Search: If you’re struggling to find the right code, go ahead and use the “Auto Code Search” feature on your remote. This handy option scans the remote library for the perfect code and sets it automatically.
- Keep it handy: Save your Pavy Universal Remote Codes list somewhere accessible, so you won’t have to search as much next time you need it.
Keep trying different codes and approaches until you get your remote working just right.