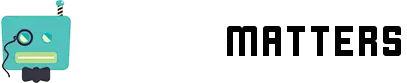When it comes to controlling your devices with a single RCA Universal Remote, you’ll need to use specific codes for programming it.
These codes enable your universal remote to communicate with your devices, like TVs, DVD players, and sound systems.
Understanding the basic principles of these codes can simplify your programming process.
You should note that different device brands and types require specific codes.
Some of the popular brands and their respective codes for TVs are:
- Samsung: 12051, 10702, 10178
- Hisense: 11314, 12098, 12355, 12419
- Sony: 10810, 11300
- TCL: 12434, 13183
Once you have the code for your device, programming your RCA Universal Remote becomes a breeze.
Remote Code Finder

If you don’t know the code for your device, don’t worry.
RCA provides an online Remote Code Finder that makes it easy for you.
Just visit their website, select the “Device Brand Name” and “Device Type” from the dropdown lists, and you’ll get the corresponding codes in no time.
Remember, with the right codes and a little practice, your RCA Universal Remote can make your life more convenient by handling multiple devices with just one click.
Programming Your RCA Universal Remote
We’re here to guide you on how to program your universal remote using direct code programming and the code search button method.
Direct Code Programming
Follow these steps to program your remote using the direct code method:
- Find the code for your device: Check your remote’s manual or look it up online. You can find codes for most common home appliances like TVs, blu-ray players, and home theater systems.
- Prepare your remote: Open the battery cartridge and insert batteries if needed.
- Turn on your device: Ensure the device you want to control is powered on.
- Enter the code: Press and hold the Code Search button on your remote. While still holding it, press the button that matches the device you’re programming (e.g., TV, DVD, etc.). Release both buttons.
- Input the device code: Key in the device code you found earlier. The light on the remote should turn off or blink to indicate the code has been entered successfully.
Now, test your remote to ensure it’s properly controlling the device. If not, repeat the process with a new code.
Code Search Button
If you can’t find the code for your device, try this alternative method:
- Power up your device: Make sure the desired device is turned on.
- Press the Code Search button: Hold this button on the remote for a few seconds until the light turns on or starts blinking.
- Select the device: Press the corresponding device button on the remote (e.g., TV, DVD, etc.).
- Start the search: Point the remote at the device and press the Play button. The remote will test a code and send a signal. If the device responds, you’ve found the right code! If not, press the Play button again to try the next code.
- Save the code: When the device responds, press the Reverse or Enter button on your remote to save the code.
Brand-Specific Remote Codes
We’ve got the RCA Universal Remote Codes for various brands that you might want in your home setup.
We’ll be covering TV Codes, DVD Player Codes, and Audio Device Codes.
TV Codes
Here is a table that lists some common TV brand codes that you can use with your RCA Universal Remote:
| Brand | Code(s) |
|---|---|
| JBL | 10093 |
| Samsung | 10060, 10702, 12051 |
| RCA | 10093, 10463, 10630 |
| Roku | 12434, 12747, 24346 |
| Radio Shack/Realistic | 10093, 10180, 10154 |
Feel free to reference these codes when programming your RCA Universal Remote to control your TV of choice.
DVD Player Codes
Moving on to DVD Players, here is a list of codes for popular DVD Players:
| Brand | Code(s) |
|---|---|
| RCA | 20060, 20522 |
| Samsung | 20236, 20270 |
| Sony | 20132, 20533 |
These codes should help you control your DVD Player and make movie nights a breeze with your RCA Universal Remote!
Audio Device Codes
Finally, let’s talk about Audio Devices. This list includes popular brands and the associated codes for each:
| Brand | Code(s) |
|---|---|
| JBL | 30110 |
| Samsung | 32660, 31949, 32609 |
| RCA | 30531, 31254, 31490 |
| Sony | 31858, 31758, 30158 |
By using these codes, you can effortlessly control the volume and features of your audio devices with your RCA Universal Remote.
Troubleshooting and Support
Remote Code Revision Numbers
Sometimes, you may need to find your remote’s revision number to access the appropriate codes for your devices.
Just look for a sticker on the back of your remote.
On this sticker, you should see a combination of letters and numbers representing the revision number.
You can then use RCA’s Remote Code Finder with your revision number and device details to obtain the necessary setup codes.
In some cases, you might need to go through a few codes to find the one that works best for your device.
Contacting Support
If you’re stuck at any point or can’t seem to find the right code, don’t hesitate to reach out to RCA’s support team.
They’re ready to help you with any issues you might encounter while setting up your universal remote control.
Before contacting support, be sure to gather the following information:
- Your remote’s revision number (found on the sticker at the back of the remote)
- The exact make and model of the device you’re trying to control
- Any codes you’ve already tried, if applicable
Having this information handy will make it easier for the support team to assist you and find a solution for your issue.
While you wait for a response from the support team, you can also check out some video tutorials on how to program codes into your remote or consult the codebook that came with your remote for additional guidance.
Frequently Asked Questions
How to program RCA remote?
To program your RCA universal remote, first turn on the TV or device you want to use with the remote.
Press and release the TV button on the RCA Universal Remote. The red light will flash.
Now simultaneously press and hold the Power and TV buttons on the remote.
The on/off button will be illuminated and then turn off.
Finding RCA remote codes?
You can find the codes for your RCA universal remote in the codebook that comes with the remote.
It contains thousands of codes for different TVs, audio systems, Blu-ray Players, and set-top boxes.
If you’ve misplaced the codebook, you can also try searching online or on RCA’s website for a list of codes.
RCA remote code for Roku?
To find the RCA remote code for your Roku device, check the codebook that comes with your RCA universal remote.
Alternatively, you can try using the “Automatic Code Search” option in the remote if it’s available.
This will allow the remote to search for the correct code for your Roku device.
Connecting remote to TV?
To connect your RCA universal remote to your TV, follow these steps: First, turn on your TV.
Next, press and release the TV button on your remote. The red light will flash.
Now simultaneously press and hold the Power and TV buttons on your remote.
The on/off button will be illuminated and then turn off. If the remote works with your TV, you’ve successfully connected it.
Programming without a code?
If you don’t have a code for your device, you can use the “Automatic Code Search” feature on your RCA universal remote.
This will allow the remote to search through its database of codes until it finds one that works with your device.
To do this, press and hold the device button (e.g., TV, DVD, etc.) and the Power button simultaneously.
The red light will begin to flash. Release both buttons and wait for the remote to cycle through codes.
When the device responds, press the Stop button on the remote to save the code.
Support for RCA code?
If you’re having trouble finding or using an RCA universal remote code, consider reaching out to RCA customer support.
They can offer assistance in locating specific codes or troubleshooting issues with your remote.
You can also find resources on their website, such as code lists and user manuals, to help with programming your remote.