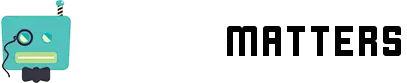A common issue that some TCL TV owners face is the recurring redirection to the home screen, disrupting their viewing experience.
If that’s what you’re experiencing with your TCL Roku TV or Google TV model of TCL TV, we’re here to show you how to address this issue and restore your TCL TV’s functionality.
We’ll explore everything from updating your TCL TV firmware, steps to clear cache and data on your TCL Smart TV, to tips on fixing jammed remote control buttons.
We can also help you understand why your TV might default to the home screen and how to turn off the demo mode on your TCL Roku TV.
Troubleshooting Your TCL TV Going Back To The Home Screen

Should you find your TCL TV persistently reverting to the home screen, your first course of action could involve disabling the Wake on LAN and Wake on Wireless Networks functions.
If the problem remains unresolved, examine the “Power on behavior” in your TCL Roku TV’s settings, ensuring it is configured to “Last Input”.
When utilizing various inputs on your TCL TV, consider disabling the TV’s WiFi, whilst leaving the WiFi of other input devices active.
For those who own TCL TV models with Android, Roku TV, or Google TV interfaces, additional steps can be taken. Navigate to Settings, find “Power on behavior”, and select “Last Input”.
The preset setting for what happens you when you power on TV might be “Home Screen”, which just might be playing a part in your issue.
If these measures fail to rectify the situation, a reset back to factory settings might be necessary.
To make this happen, you gotta disconnect your TV from the power outlet and then re-activate it by pressing and holding the physical power button for 60 seconds.
Following a brief wait, reconnect your TV to the power source.
This process, known as power cycling your TV, can often effectively address the issue of the TV reverting to the home screen.
Yet, there can be instances where the problem persists, suggesting that the solution may not be compatible with your TV model.
In such cases, exploring other straightforward and practical troubleshooting steps would be the next step.
Update & Install TCL TV Firmware
In order to verify whether your TCL TV firmware is up-to-date, an active internet connection is required to update that outdated software your TV might be running.
If you’ve got wifi connection issues, then this won’t work.
This connection will facilitate the reception and installation of any accessible software updates.
Staying updated is crucial as it equips your TV with the latest features, security enhancements, and solutions to known software issues.
The most straightforward way to update your TV’s software, particularly when it is connected to the internet, applies to TCL TVs powered by Android, Google TV, and Roku TV.
Keeping your TV’s firmware updated ensures optimal functionality and an enriched viewing experience.
Steps To Update TCL TV Firmware Online
- Proceed to the Settings menu on your TCL TV.
- Find and select the System option.
- Scroll down to locate System Update.
- Select the Check now button to ascertain if your software is the latest version.
In addition to manual checking for firmware updates, your TCL TV may autonomously verify software updates on a regular basis, auto-updating whenever a new iteration is accessible.
Keep in mind that the entire update procedure can span up to 20 minutes.
Therefore, patience is key. Do not attempt to turn off your TCL Roku TV during this update process.

Disconnect TV From Power Outlet (Soft Reset)
If you haven’t attempted this yet, try implementing a soft reset on your TCL TV.
This is more than just a simple restart.
To do this, disconnect its power cord from the power supply and let it sit for one minute.
Following the minute of wait time, proceed to press and hold the power button on your TV for a span of 10 seconds to dispel any remaining residual power.
Once done with the soft reset and getting rid of any residual power, reinsert the TV’s power cable into the electrical outlet and power up the TV.
This procedure should rectify the issue of your TCL Roku TV persistently returning to the home screen.
At this point, you should also confirm that the HDMI cable is securely in place.
Remove Batteries From TV Remote Control
Should the soft reset not fix the problem, it’s a good idea to test changing out the batteries in your TV remote as the next step.
With the batteries taken out of the battery compartment, press the power button on the remote for about 30 seconds to exhaust any leftover power in the remote.
If your TV remote accommodates two batteries (either AA or AAA), you can try swapping their positions, then reinsert them into the remote before turning the Roku TV back on.
If the TCL TV still reverts to the main menu despite applying these three steps, your next action should involve clearing the cache on your TV.
Clear Cache and Data On The TV
TCL TVs, much like Android or iOS devices, store cache and data for their apps to expedite the loading process and enhance the user interface’s overall efficiency.
Yet, when these caches and data accumulate to an excessive extent in the TV’s memory, they can hamper the TV’s standard operational capabilities.
A surefire way to purge the cache and data is to execute a factory reset on your Roku TV.
Here’s how to clear the cache on a TCL TV:
- Go to the Settings menu on your TCL TV.
- Navigate to System, then select About.
- Scroll down to find the Reset option.
- Choose Factory Reset.
- Please note that this will erase all downloaded apps, settings, and stored files.

During the reset process, your TV will reboot. Once it powers back up, your TCL TV will have reverted to its original, factory-default settings — just as it was when you first purchased it.
The aforementioned steps might slightly differ depending on your specific TCL Roku TV model, so you may need to browse through the settings until you locate the factory reset feature.
There’s also an alternative way to reset your TV to its original settings: by using the reset button pinhole located at the back of your TV.
With your TV turned on, insert a pin or paperclip into the reset pinhole, holding it there for 10 – 30 seconds until the Roku TV restarts.
Many users have found the factory reset to be an effective solution for various issues encountered with their TCL TVs.
Should your TCL TV continue to sporadically revert to the main menu, it’s time to inspect your remote for any jammed buttons, which we will cover in the next step.
Fixing Jammed Remote Control Buttons
Even TV remote controls are susceptible to wear and tear.
Beneath the buttons of a remote control lies a thin layer of electronic components.
The intrusion of elements such as oils, food debris, or minimal amounts of moisture can lead to the buttons becoming jammed and dysfunctional.
If the buttons on your remote control have a rigid feel to them, a cotton swab dampened with a bit of rubbing alcohol can be a handy tool.
Gently apply the swab to the buttons until they regain their customary “clicky” sensation.
Frequently Asked Questions
Why does the TV always start up on the Home screen?
A TV generally boots up to the home screen as it’s the primary interface for accessing all the features and apps that the TV offers.
This setting is set as a default in most TCL TVs for user convenience.
However, there may be instances where this default behavior becomes a nuisance, like when the TV continually reverts to the home screen even during viewing.
This behavior could be due to various reasons, such as software glitches, an outdated firmware, or incorrect settings.
As we’ve discussed in this article, there are several troubleshooting steps you can take to resolve this issue.
How To Turn Off Demo Mode On TCL TV?
Demo mode on TCL TVs is generally activated in retail settings to showcase the TV’s features.
To disable it, follow these steps:
- Navigate to the Settings menu on your TCL TV.
- Scroll and find the ‘System’ option.
- In the System menu, find and select ‘Power’.
- Then, choose the ‘Power up’ option.
- You’ll find a setting called ‘Home mode’. Select this, which will turn off the Demo mode and set your TV to a normal viewing mode.
Please note that these steps may vary slightly depending on the model of your TCL TV.
If you encounter difficulties, refer to the user manual or the manufacturer’s website for specific instructions.
Final Word
Several solutions can be employed to tackle the issue of a TCL TV persistently reverting to the home screen:
- Power cycle the TV by removing power adapter from outlet
- Update firmware for the TV
- Swap out your TCL TV remote batteries
- Conduct a factory reset
- Inspect your remote for stuck buttons
If you’ve exhausted all these strategies and continue to encounter the same issue, it’s worth checking if your TCL TV is still under warranty.
You may be eligible for a Roku TV replacement or assistance from a certified technician.
TCL TVs typically come standard with a 1-year limited warranty that is in effect for you from the purchase date, covering any defects in materials or workmanship.
For further assistance, you can reach out to TCL TV customer support team members, call them at +1-877-300-8837, or send an email for more specific inquiries.