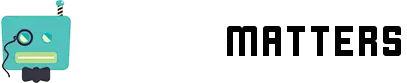We’ve all been there, right in the middle of binge-watching our favorite Netflix show, and suddenly everything crashes.
Talk about a total buzzkill.
But fear not, fellow Netflix enthusiasts, as your geeky pal Dan is here to help!
Comprehensive Guide to Fix Netflix Crashing Issues
I’ve got all the solutions you can work through to get back into Netflix stop it from crashing.

1. Restart your TV, phone or playback source device and router
Restarting your TV and router can actually clear any temporary glitches or cache issues that may interfere with Netflix.
Temporary glitches can occur for various reasons, from software updates to just plain ol’ bad luck.
Cache issues, on the other hand, happen when your device stores too much data, causing it to slow down or crash.
A simple restart can often work wonders in resolving these pesky problems.
Restarting Your TV: A Step-by-Step Guide
Restarting your TV might seem like a no-brainer, but different models and brands have their own unique ways of doing things.
Here’s a general guide to help you out:
- Power off your TV: Grab your remote and press the power button to turn off your TV. Wait for a few seconds to make sure it’s completely off.
- Unplug your TV: Safety first, folks. Unplug your TV from the power source to avoid any electrical mishaps.
- Wait for the magi*: Give it a good 30 seconds to a minute for the capacitors to discharge. This allows your TV to fully reset.
- Plug it back in: Time to bring your TV back to life! Plug it back into the power source.
- Power on your TV: Press the power button on your remote and watch as your TV springs back into action.
Note: Some TV brands may have a specific restart process. Consult your TV’s user manual for any brand-specific instructions.
Restarting Your Router: The Right Way
Now that your TV is back up and running, let’s give your router a fresh start too.
Here’s how:
- Locate your router: Find where your router is located. It’s usually a small box with blinking lights.
- Power it down: Press the power button on your router to turn it off. If there’s no power button, simply unplug it from the power source.
- Wait it out: Give your router a minute or two to cool down and reset itself.
- Power it back up: Turn your router back on by pressing the power button or plugging it back into the power source.
- Check for connectivity: Make sure your devices are connected to the Wi-Fi network before diving back into your Netflix marathon.
Pro tip: If you’re still having trouble, try updating your router’s firmware. This can often resolve connectivity issues.
2. Reboot your Wi-Fi router and check your internet connection
Ah, the age-old advice: “Have you tried turning it off and on again?” It’s a cliché for a reason, folks.
A poor or unstable network connection can seriously affect your Netflix streaming quality and performance on your TV.
So, let’s dive into the exciting world of rebooting your Wi-Fi router and checking your internet connection.
Step-by-Step: Checking Your Network Connection on Your TV
Different TV brands and models have their own ways of checking network connections, but don’t worry, I’ve got you covered.
Here are some general steps to follow:
- Access your TV’s Settings menu: Look for the cogwheel icon or the word “Settings” on your TV’s remote or main screen.
- Navigate to Network or Wi-Fi settings: You might see “Network,” “Wi-Fi,” “Internet,” or something similar.
- Check the connection status: You should see a status message or a signal strength indicator. If it says “Connected” or shows a strong signal, you’re good to go. If not, try reconnecting to your Wi-Fi network.
Tips to Improve Your Network Connection
If your connection is weak or unstable, here are some tips to help you out:
- Move closer to the router: Sometimes, distance and physical obstacles can weaken your Wi-Fi signal. Try moving your TV or router closer together.
- Use an Ethernet cable: If possible, connect your TV directly to your router using an Ethernet cable for a more stable connection.
- Upgrade your router: If you’re using an older router, it might be time to invest in a new one with better range and performance.

3. Uninstall and Reinstall the Netflix app
Sometimes, the issue might not be with your connection but with the Netflix app itself.
Uninstalling and reinstalling the app can fix any app issues that may prevent Netflix from working on your TV.
Step-by-Step: Uninstalling and Reinstalling the Netflix App on Your TV
Again, different TV brands and models have their own ways of uninstalling and reinstalling apps.
But fear not, here’s a general guide to help you through the process:
- Access your TV’s App menu: Look for the word “Apps” or an icon representing apps on your TV’s remote or main screen.
- Find the Netflix app: Scroll through the list of apps until you find Netflix.
- Uninstall the app: Select the Netflix app and look for an option to uninstall, remove, or delete it. Confirm the action if prompted.
- Reinstall the app: Go back to the App menu, search for Netflix, and select it. Choose the option to install or add the app to your TV.
Once reinstalled, log back into your Netflix account and see if the problem has been resolved.
With any luck, you’ll be back to binge-watching your favorite shows in no time!
4. Clear Cache for the Netflix app
Clearing the Netflix app data or cache can work wonders in fixing any app issues that prevent Netflix from working on your TV.
Let me guide you through the process, step by step, tailored to your device’s model and brand.
For Android TV and Smart TVs:
- Head to settings: Grab your remote and navigate to the “Settings” or “Menu” button. Once there, look for “Apps” or “Applications.”
- Find the Netflix app: In the list of apps, locate the Netflix app and select it.
- Clear cache and data: You should see an option to “Clear Cache” or “Clear Data.” Select it and confirm the action. This will remove any temporary files that might be causing the problem.
For Amazon Fire TV:
- Go to settings: From the Fire TV home screen, scroll over to “Settings.”
- Select applications: Navigate to “Applications,” then “Manage Installed Applications.”
- Locate Netflix* Find the Netflix app in the list and select it.
- Clear cache and data: Choose “Clear Cache” and “Clear Data” to remove any temporary files that might be causing issues.
Remember, these steps may vary slightly depending on your TV’s brand and model, so don’t be afraid to consult your TV’s user manual if needed.
5. Check for updates on your device and the Netflix app
Just like any other piece of technology, an outdated or corrupted Netflix app or TV firmware can cause problems with Netflix on your TV.
To make sure you’re not missing out on any binge-worthy content, let’s walk through the steps to update both your Netflix app and your TV firmware.
Updating the Netflix App:
For most smart TVs and streaming devices, the Netflix app should update automatically.
However, if you suspect that the app is out of date, you can check for updates manually:
- Head to the app store: Navigate to your device’s app store – this could be Google Play Store, Apple App Store, or Amazon Appstore, depending on your device.
- Search for Netflix: Type “Netflix” into the search bar and select the app when it appears.
- Update if necessary: If an update is available, you’ll see an “Update” button. Click on it to start the update process.
Updating Your TV Firmware:
The process for updating your TV’s firmware will vary depending on the brand and model.
Here’s a general outline of the steps to follow:
- Go to settings: Using your remote, access your TV’s “Settings” or “Menu” button.
- Find the update option: Look for “System,” “Support,” or “About” and then select “Software Update” or “Firmware Update.”
- Check for updates: If an update is available, follow the on-screen instructions to complete the process.
With your Netflix app and TV firmware up to date, you should be ready to dive back into your favorite shows without any hiccups.
6. Verify your Netflix account for any compromises or limit exceedances
It could be that too many devices are signed in simultaneously or you’re using the wrong plan.
With that in mind, let’s check out how to check your account limitations and manage your devices.
Step-by-Step Guide to Checking Account Limitations and Managing Devices
- Sign in to your Netflix account: Head over to Netflix.com or open the Netflix app on your device and sign in.
- Access your account settings: Click on your profile icon in the upper-right corner and select “Account.”
- Check your plan detail: Scroll down to the “Plan Details” section to see your current plan and the number of devices allowed for simultaneous streaming.
- Review your active devices: Navigate to the “Settings” section and click on “Manage download devices” or “Recent device streaming activity” to see the list of devices currently using your account.
If you find that you’re exceeding your plan’s device limit or you have some unfamiliar devices connected, it’s time to take action.
Tips to Upgrade Your Plan or Remove Unwanted Devices
- Upgrade your plan: If you need more devices, simply click on “Change Plan” in the “Plan Details” section and choose a higher-tier plan.
- Remove unwanted devices: To remove a device, click on the “Sign out” button next to it under “Manage download devices” or “Recent device streaming activity.” This will log the device out of your account, freeing up space for your TV!
7. Ensure Netflix servers are working
Sometimes, the issue isn’t with your account or devices but with Netflix’s servers.
They can be down or experiencing issues, affecting your streaming experience.
So, let’s check the status of those pesky servers.
How to Check the Status of Netflix Servers
- Visit the official Netflix Help Center: Go to help.netflix.com and look for any announcements or alerts related to server issues.
- Use third-party websites: Websites like downdetector.com or istheservicedown.com can provide real-time info on Netflix server status.
- Check your account page: Log in to your Netflix account and look for any notifications or alerts on your main page.
If you find that the servers are working fine, it’s time to troubleshoot your device or network connection.
Tips to Troubleshoot Your Device or Network Connection
- Restart your device: Sometimes, a simple reboot can fix the issue. Turn off your TV, unplug it for a minute, and then plug it back in and turn it on.
- Check your internet connection: Make sure your Wi-Fi is working properly and that your TV is connected to the correct network.
- Update your Netflix app: If you’re using a smart TV or streaming device, make sure your Netflix app is up to date.
- Clear your Netflix app data: On some devices, you can clear the app’s data or cache to fix streaming issues. Check your device’s settings or user manual for instructions.
8. Disable any Ad blockers or VPNs
Ah, VPNs and ad blockers – the superheroes of online privacy and ad-free browsing, right?
Well, sometimes they can be more like those pesky sidekicks that get in the way.
When it comes to streaming Netflix on your TV, these well-intentioned tools can actually cause some problems.
How VPNs and Ad Blockers Interfere with Netflix Streaming
VPNs, or Virtual Private Networks, are awesome for protecting your privacy and securing your data, but they can also change your location, making it appear as though you’re accessing Netflix from a different country.
This can lead to issues with content availability since Netflix has different libraries for different regions.
Ad blockers, on the other hand, can sometimes block more than just ads.
They might also block certain elements of the Netflix app, causing it to crash or not function properly.
Disabling VPNs and Ad Blockers on Your Device
The process for disabling a VPN or ad blocker will vary depending on the device you’re using and the specific software installed.
Here are some general steps you can follow:
- Identify the VPN or ad blocker: Check your device’s settings or installed apps to see if there’s a VPN or ad blocker currently active.
- Disable the tool: Look for an option to turn off or disable the VPN or ad blocker within the app or settings.
- Restart your device: Give your device a quick reboot to ensure the changes take effect.
- Test Netflix: Launch the Netflix app on your TV and see if the issue is resolved.
9. Sign out and restart the Netflix app
Sometimes, the simplest solution is the best one.
If you’re experiencing issues with Netflix on your TV, signing out and signing back in can help refresh your account settings and resolve any authentication issues.
How Signing Out and In Fixes Netflix Issues
By signing out of your Netflix account, you’re clearing any cached data or settings that might be causing problems.
When you sign back in, the app will start fresh, potentially fixing any issues you were experiencing.
Signing Out and In on Your TV
The process for signing out of your Netflix account will vary depending on the make and model of your TV.
Here’s a general guide to help you out:
- Open the Netflix app: Launch the app on your TV.
- Navigate to the account settings: Look for a gear icon, menu button, or “Settings” option within the app.
- Sign out: Find the “Sign Out” or “Log Out” option and select it.
- Restart the app: Close the Netflix app and then reopen it.
- Sign in: Enter your Netflix account credentials to sign back in.
After following these steps, you should be good to go! If Netflix is still giving you trouble, it might be time to call in the big guns – Netflix customer support.
They’ll be able to help you diagnose and resolve any lingering issues.
Remember, fellow Netflix fans, sometimes the solution to our streaming woes is as simple as a quick sign out and back in or disabling a pesky VPN or ad blocker.
10. Perform a Factory Reset if all else fails
Sometimes, despite our best efforts, the ol’ “turn it off and on again” just doesn’t cut it.
In these cases, performing a factory reset can be a lifesaver.
A factory reset restores your TV to its original factory settings, which can help fix any issues that may be affecting your Netflix streaming experience.
But before you go all gung-ho on that reset button, let me warn you: performing a factory reset will delete all of your TV’s data and settings.
This includes Wi-Fi and wired network settings, Google account and other login information, and even your beloved Google Play and other installed apps.
So, proceed with caution!
Step-by-Step Factory Reset Instructions
Since I don’t know the exact make and model of your TV (I’m good, but I’m not psychic), I’ll provide some general guidelines on how to perform a factory reset.
Keep in mind that the process may vary slightly depending on your TV’s brand and model.
- Locate the settings menu on your TV. This is usually accessible through the main menu, or by pressing a dedicated “settings” button on the remote.
- Find the factory reset option. This is often located under the “System” or “Advanced” settings.
- Select the factory reset option and follow the on-screen instructions. You may be prompted to enter a PIN or password, so have that handy.
- Wait for the reset process to complete. Your TV will likely restart during this time, so don’t panic if the screen goes black for a bit.
Tips for TV Reconfiguration Post-Reset
Once your TV has been reset, you’ll need to set it up again from scratch.
Here are some tips to help you get back on track:
- Set up your network connection, either Wi-Fi or wired, depending on your preference.
- Sign in to your Netflix account and any other streaming services you use.
- Adjust your picture and sound settings to your liking. Remember, you can always tweak these later if you’re not happy with the results.
- Reinstall any apps you had previously installed, like Google Play or your favorite games.
11. Contact Netflix support
If you’re still having issues with Netflix crashing or kicking you off, it’s time to call in the big guns: Netflix support or your TV manufacturer.
They can help you troubleshoot and resolve any complex or persistent issues that may be affecting your streaming experience.
Contact Details for Netflix Support and Popular TV Manufacturers
Here’s a handy list of contact information for Netflix support and some popular TV manufacturers:
- Netflix Support: Visit help.netflix.com or call 1-866-579-7172
- Samsung: Visit samsung.com/us/support or call 1-800-SAMSUNG (1-800-726-7864)
- LG: Visit lg.com/us/support or call 1-800-243-0000
- Sony: Visit esupport.sony.com or call 1-800-222-SONY (1-800-222-7669)
What Information to Provide When Contacting Support
When reaching out for help, it’s important to provide as much information as possible to expedite the troubleshooting process.
Be prepared to share details like:
- Error codes (if any)
- Device model
- Network settings
- A brief description of the issue and any steps you’ve already taken to try and resolve it
Remember, the more information you provide, the better equipped the support team will be to help you get your Netflix streaming back on track.
FAQs
Q1. Why does resetting your router reduce the chance of Netflix kicking me off?
Resetting your router can help you fix any network issues that may affect Netflix streaming on your TV, such as poor or unstable connection, slow speed, or interference.
Resetting your router can clear any temporary glitches or cache issues that may interfere with Netflix and refresh your network settings.
To reset your router, you can unplug it from power for 30 seconds and then plug it back in.
Q2. Why does Netflix keep crashing on my Smart TV?
Netflix can keep crashing on your smart TV due to various reasons, such as app issues, device issues, firmware issues, or account issues.
Some common solutions to fix this problem are restarting your TV and router, updating your Netflix app and your TV firmware, reinstalling your Netflix app, signing out of your Netflix account and signing in again, checking your account limitations and managing your devices, or contacting Netflix support or your TV manufacturer.
Q3. Why is my Netflix glitching?
Netflix can glitch on your TV due to various reasons, such as network issues, app issues, device issues, or server issues.
Some common solutions to fix this problem are checking your network connection and using an Ethernet cable rather than Wi-Fi, restarting your TV and router, updating your Netflix app and your TV firmware, reinstalling your Netflix app or clearing its data or cache, disabling any VPNs or proxies on your device, or checking the status of Netflix servers.